Después de casi tres años trabajando solo con WordPress, ha llegado el momento de descubrir nuevas opciones. Esto no significa que deje de trabajar con esa plataforma, solo que viene bien conocer otras opciones, sobre todo en lo que a comercio electrónico se refiere. Anteriormente pudimos ver una introducción a Magento. Hoy nos centraremos en otro framework PHP para tiendas online: Prestashop.
No puedo empezar diciendo los pros y los contras, porque es mi primer contacto con este framework. Por lo que os iré indicando los pasos a seguir para configurarlo en un servidor online y al final ya haremos conclusiones.
Primer contacto y descarga de Prestashop
Encontrar la Web de Prestashop es muy sencillo directamente desde Google. Y es un placer poder descubrir que tienen una página en español muy completa.
Página oficial de Prestashop en español.
A primera vista parece muy actual, moderna y muy comercial. Se ve fácilmente la opción a descargar en su cabecera, por lo que no hay problemas en este paso. Solo nos pide nuestro email para empezar la descarga del framework, comprimido en un zip, desde la Web de Prestashop.
Configurar prestashop en un servidor online
En mi opinión, lo más importante de un framework es que sea muy funcional y muy fácil de instalar. Vamos a comprobarlo.
Yo realizaré la instalación directamente sobre mi servidor online de pruebas, que tengo alojado en 1and1. Lo primero es tener a mano los siguientes accesos:
- Usuario y contraseña del FTP en el que vamos a subir los archivos
- Usuario, contraseña, nombre de la base de datos y host de una base de datos MySQL
Desde 1and1 es muy sencillo conseguir estos datos, pero en vuestro servidor también tendría que ser igual de sencillo. Solo os recomiendo poner contraseñas diferentes en ambos accesos y que sean con mayúsuclas, minúsculas, números y caracteres especiales. Nunca el mismo nombre de la página o un simple «admin».
Cuando ya tengamos estos accesos, seguiremos los siguientes pasos:
- Descomprimir el archivo ZIP que nos hemos descargado desde la Web de Prestashop
- Conectarnos al FTP de nuestro servidor con los datos de acceso que hemos recopilado hace un momento. Hay muchos programas que nos permiten conectarnos a un servidor por FTP (protocolo de transferencia de archivos). No es más que una carpeta de archivos dentro del servidor. Yo uso normalmente FileZilla, que es gratuito, multiplataforma y muy sencillo de usar. Dentro de la carpeta de prestashop que acabamos de descomprimir, hay un pequeño manual de cómo usar FileZilla para subir vuestros archivos al servidor (en inglés).
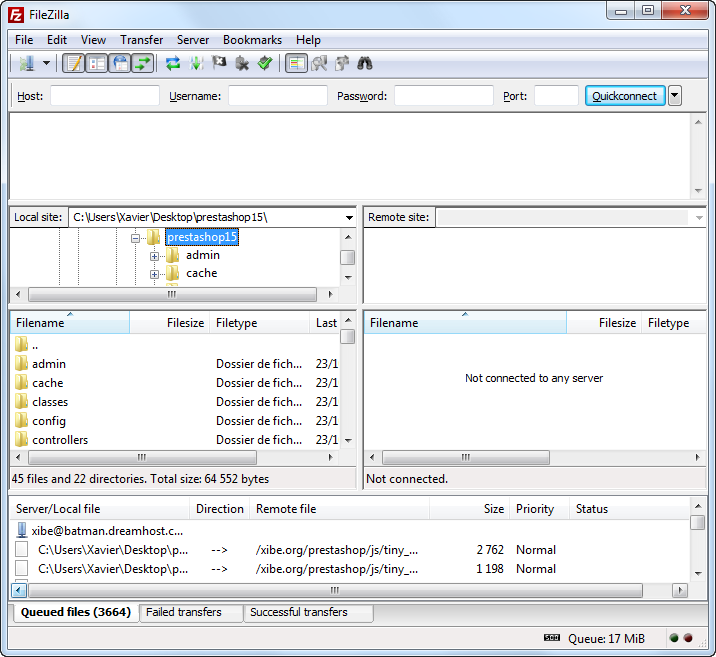
- Una vez hemos conectado con el servidor, seleccionamos la carpeta en la que queremos subir los archivos. Si es un servidor de prueba, normalmente será dentro de una carpeta. Pero si ya lo estáis subiendo sobre el servidor final, podría ser una carpeta ya creada que se podría llamar «www», «httpdocs», «httpsdocs» o incluso directamente en la raíz del FTP. En mi caso, con 1and1, sería directamente sobre la raíz del FTP. Arrastramos los archivos de nuestra carpeta (no la carpeta en sí, sino todo lo que hay dentro de la carpeta prestashop) hacia FileZilla, para subir los archivos. Es en el área de abajo a la derecha, donde tenemos que soltar los archivos seleccionados. Son más de 6.600 archivos, por lo que tardará un rato.
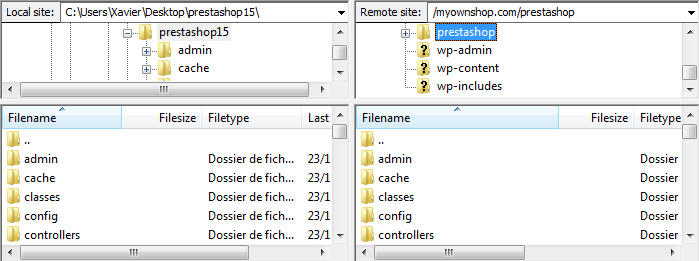
- Una vez subidos todos los archivos, podremos acceder a la URL de nuestro sitio. Si hemos subido correctamente los archivos nos aparecerá el autoinstalador de Prestashop, que tiene seis sencillos pasos.
- Os saldrá una pantalla como esta:
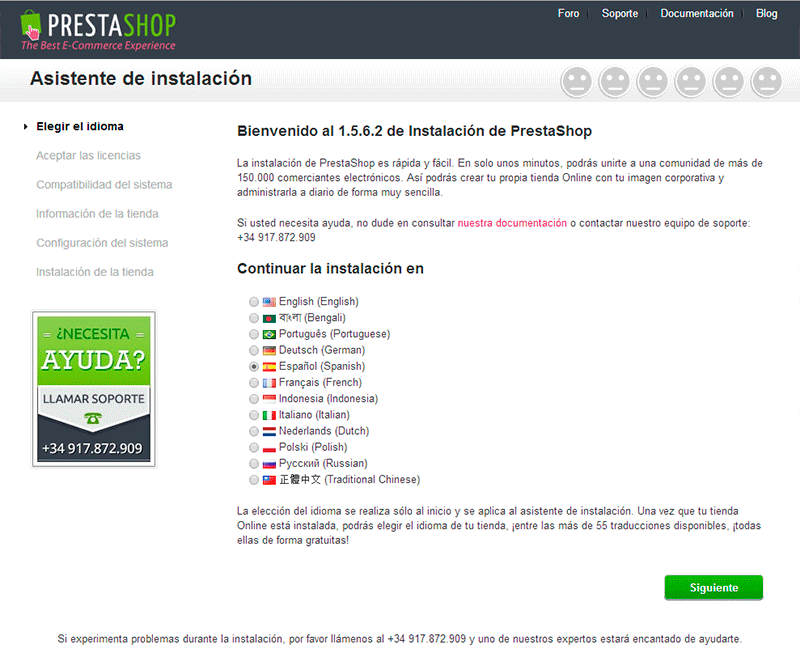
En la parte superior, podemos ver seis emoticonos grises. Indican cada uno de los pasos. - Como primer paso, seleccionados el idioma español y pulsamos sobre el botón Siguiente.
- En el segundo paso, solo hay que aceptar la licencia de Prestashop y pulsar el botón Siguiente. Veremos como los emoticonos van cambiando.
- El tercer paso es la compatibilidad del servidor. Si no hay problemas se saltará este paso de forma automática. Si hay algún problema nos aparecerá por pantalla y tendremos que seguir sus instrucciones para solucionarlo.
- El cuarto paso es rellenar los datos básicos de la tienda. Rellenamos todos los campos y seleccionamos el botón Siguiente. Recordad a establecer una contraseña compleja.
- En el quinto paso nos solicitan los accesos a las bases de datos. Son los datos que hemos preparado antes: nombre de usuario, contraseña, nombre de la base de datos y dirección del host. En la opción de prefijo de las tablas, podemos dejar la opción que viene por defecto. Antes de darle a siguiente, podéis comprobar si la conexión es correcta en el botón de «Comprobar la conexión de tu base de datos ahora». Si todo ha ido bien nos saldrá un mensaje en verde y podemos continuar con el botón Siguiente.
- En el sexto paso se instalará la tienda de forma automática. Solo tenemos que sentarnos y ver el progreso de instalación. Si todo ha ido bien aparecerá un mensaje que te dirá que la instalación se ha finalizado con éxito. Ahora solo nos queda borrar la carpeta «install» que hemos copiado en el FTP.
Justo debajo de la confirmación de que la instalación ha ido bien, tendremos dos botones, uno para acceder al panel de control y otro para entrar en la tienda de Prestashop que hemos configurado en nuestro sitio Web.
Con esto ya hemos finalizado la instalación del Prestashop en nuestro servidor. Espero que les haya sido útil este tutorial.
La configuración puede parecer sencilla para alguien que ya conoce estos procedimientos con otros FrameWorks. Si no es vuestro caso y no os ha quedado del todo claro, os dejo un vídeo tutorial paso a paso con todo lo explicado anteriormente:
Conclusiones
Comparándolo con WordPress, que es el framework que más uso, puedo decir que no es complicado instalar un Prestashop. Aunque son casi 4 pasos más de los que tiene WordPress. Aun así, ha sido una experiencia agradable y sencilla, que es lo importante.
Ahora solo toca configurar todas las partes propias de la tienda, que es donde más trabajo habrá. Pero esto ya será otra entrada.

